Windows 8
hadir dengan user interface baru yang disebut Layar Start (Start
Screen) Windows, dimana layar ini adalah hal pertama kali anda lihat
ketika anda login ke Windows 8. Ini adalah antarmuka utama yang
digunakan pengguna Windows 8 untuk menjalankan aplikasi, mencari file
dan browsing web. Layar ini mewakili program yang berbeda dan anda dapat
memulai dengan mengklik judul. Salah satu fitur dari antarmuka baru ini
adalah bahwa tiles (persegi panjang atau kotak) sendiri mampu
menampilkan informasi real-time langsung pada layar Start. Ini akan
memungkinkan Anda untuk menggunakan layar yang tidak hanya dimulai
sebagai cara untuk memulai aplikasi, tetapi juga sebagai cara untuk
melihat dengan cepat data seperti cuaca, informasi e-mail, baru artikel
RSS feed, dll. Sebagai contoh, cuaca di langit tidak hanya akan
memungkinkan anda untuk memulai aplikasi weather, tetapi juga akan
menampilkan kondisi cuaca yang sebenarnya langsung pada Windows 8 Start
screen anda. Jenis informasi real-time dapat dilihat pada citra Windows 8
Layar Start yang ditunjukkan di bawah ini.
Program yang dirancang untuk antarmuka layar Mulai disebut Apps. Apps
ini dirancang untuk bekerja dengan Layar Start sehingga Anda dapat
berbagi informasi dengan aplikasi lainnya, menyinkronkannya dengan
komputer lain, dan mudah digunakan melalui Windows Store.
Jendela Apps Store dan Microsoft
Dengan peluncuran Windows 8, Microsoft juga memperkenalkan Windows Store
baru. Windows Store memungkinkan Anda untuk men-download dan membeli
aplikasi yang dirancang untuk beroperasi di Layar Start. Mirip dengan
iTunes Store, Anda dapat login ke Windows Store dan download aplikasi
gratis dan percobaan yang dapat dijalankan pada komputer Anda. Jika Anda
memutuskan untuk membeli sebuah aplikasi, maka akan secara otomatis
diunduh dan diinstal pada komputer Anda dan Anda akan dapat
menggunakannya pada 4 jenis Windows 8 komputer lainnya.
Pengaturan Perjalanan Anda
Bila Anda membuat account di Windows 8, Anda akan memiliki pilihan untuk
membuat akun rekening lokal atau akun Microsoft. Jika Anda memilih
untuk membuat account lokal, maka akun ini hanya akan dapat logon ke
komputer lokal Anda dan informasi Anda tidak akan disinkronkan dengan
komputer lain yang Anda gunakan. Di sisi lain, jika Anda memilih untuk
membuat akun Microsoft maka Windows 8 akan menyinkronkan data tertentu,
seperti pengaturan aplikasi, gambar profil, dan password untuk Microsoft
Cloud. Data ini kemudian akan disinkronkan ke komputer lain yang Anda
gunakan dengan akun Microsoft yang sama memungkinkan pengalaman desktop
yang bepergian dengan Anda dari komputer ke komputer.
Untuk menggunakan fitur ini anda harus memiliki account Microsoft yang
sama pada setiap komputer yang Anda gunakan. Kemudian anda akan perlu
untuk mengaktifkan sinkronisasi melalui area pengaturan pengaturan PC
Sync. Setelah sinkronisasi diaktifkan maka Anda dapat menjalankan apa
yang Anda ingin sinkronkan antara berbagai komputer.
Penting untuk dicatat bahwa Anda tidak perlu menggunakan a@live.com
alamat e-mail or@hotmail.com untuk menggunakan fitur ini. Yang Anda
butuhkan adalah alamat e-mail yang Anda kontrol dan yang telah terdaftar
sebagai akun Microsoft di Live.com .
Menggunakan layar Start Windows
Start Screen adalah antarmuka yang sangat sederhana untuk dinavigasi.
Ketika Anda pertama kali menginstal Windows 8, tampilan awal Anda akan
terdiri dari berbagai Apps dirancang untuk layar Mulai serta program
yang dapat anda mulai dari Desktop Windows klasik. Masing-masing
program atau aplikasi yang direpresentasikan sebagai dasar. Dasar ini
dapat dikonfigurasi untuk menampilkan sebagai persegi kecil atau persegi
panjang. Jika judul diatur menjadi persegi, maka hanya akan bertindak
sebagai peluncur program ketika Anda klik. Jika Anda membuat tiles dalam
persegi panjang, maka layar ini akan menampilkan informasi real-time
dari aplikasi langsung ke layar awal jika tersedia.
Awal Layar juga memiliki banyak halaman, di mana setiap halaman berisi
persegi yang berbeda. Oleh karena itu jika Anda kehabisan ruang pada
satu halaman, maka Anda hanya dapat mulai menambahkan persegi ke halaman
lain. Untuk mengatur persegi berdasarkan seberapa sering Anda
menggunakannya, atau dengan kategori tertentu, Anda dapat memindahkan
tampilan antara kelompok atau halaman dan bahkan menciptakan merek
kelompok tampilan baru. Informasi tentang bagaimana melakukan ini dapat
ditemukan dalam bacaan lebih lanjut bagian dari tutorial ini.
Untuk mengkonfigurasi karakteristik persegi tertentu, Anda dapat tahan
persegi tertentu dengan jari atau klik kanan dengan mouse Anda. Setelah
Anda melakukannya, persegi akan menjadi diperiksa dan panel baru akan
ditampilkan di bagian bawah layar Mulai di mana Anda dapat mengubah
berbagai karakteristik. Karakteristik ini meliputi menjepit atau
unpinning tiles ukuran tiles, dan berbagai karakteristik canggih seperti
menjalankan program sebagai Administrator. Contoh dari panel ini dapat
dilihat di bawah ini.
Hal ini juga memungkinkan untuk mengarahkan output dari setiap App yang
Anda gunakan ke proyektor yang tersambung dengan menekan tombol Windows +
P pada waktu yang bersamaan. Ketika Anda melakukan ini, layar baru akan
muncul menanyakan bagaimana Anda ingin layar yang akan ditampilkan pada
proyektor.
Bila menggunakan Web tertentu Anda juga dapat mengubah pengaturannya
dari dalam aplikasi dengan menekan tombol Windows dan Key Lock pada
waktu yang bersamaan atau dengan menggunakan Start Menu yang dijelaskan
di bawah ini. Informasi lebih lanjut tentang Start Menu dan Setting
Aplikasi dapat ditemukan di bagian berikutnya.
Chrams Bar
Windows 8 Charms Bar adalah menu kecil yang muncul ketika Anda menggeser
mouse Anda ke sudut kanan bawah atau kanan atas layar atau dengan
menekan tombol Windows + C pada keyboard. Menu ini berisi lima pilihan
berlabel Search, Share, Mulai, Devices dan Pengaturan. Sebuah contoh
dari Charms Bar dapat dilihat pada gambar di bawah.
Berikut adalah deskripsi dari apa yang setiap opsi menu tampil di Layar Start.
1. Search
Mengklik pada pilihan search akan menampilkan antarmuka pencarian. Dari
sini anda dapat mengetikkan kata kunci dan Windows 8 akan mencari
melalui Apps, file dan Pengaturan untuk item yang cocok dengan kata
kunci. Anda kemudian dapat memilih apps, file atau kategori pengaturan
untuk melihat apa yang ditemukan.
2. Share
Mengklik pada opsi share memungkinkan Anda untuk berbagi data dari
berbagai Apps dengan App lain, program atau layanan. Misalnya, ketika di
app weather anda dapat berbagi screen shot dengan orang lain dan di
Internet Explorer untuk dapat berbagi halaman sebagai sebuah tweet di
Twitter atau wall post di Facebook.
3. Start
Mengklik pada opsi start hanya membawa Anda ke desktop Windows klasik.
4. Devices
Mengklik pada pilihan perangkat memungkinkan Anda untuk menentukan
perangkat apa yang akan anda gunakan. Ini akan memungkinkan Anda untuk
menentukan perangkat yang Apps tertentu dan menampilkan konten pada
anda.
5. Settings
Mengklik pada opsi settings (pengaturan) memungkinkan Anda untuk
mengkonfigurasi pengaturan untuk setiap App yang sedang Anda gunakan.
Bila menggunakan Web Anda juga dapat mengakses layar Settings ini dengan
menekan tombol Windows + I pada keyboard. Di layar pengaturan,
Anda dapat memodifikasi berbagai pilihan untuk App, mengubah volume,
shutdown atau restart komputer, mengubah bahasa, mengaktifkan
pemberitahuan, dan koneksi jaringan Monitor.
Start Screen Start Menu
Meskipun Windows 8 tidak lagi memiliki Start Menu seperti yang kita
kenal pada windows versi terdahulu, Windows tidak termasuk Start Menu
dasar yang dapat digunakan untuk peluncuran cepat program yang umum
digunakan. Untuk mengakses Start Menu ini, Anda harus menggeser mouse
Anda ke sudut kiri bawah dari desktop atau Layar Start dan kemudian klik
kanan pada mouse Anda. Ini akan membuka Start Menu seperti yang
ditunjukkan di bawah ini:
Dari Start Menu Anda memiliki akses cepat ke berbagai tugas dan program di komputer Anda.
 home
home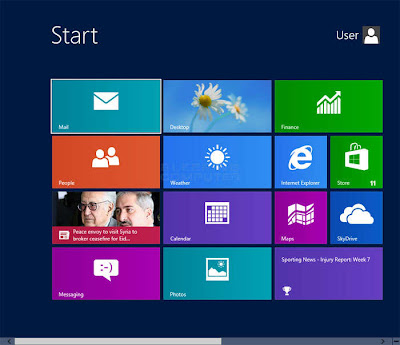
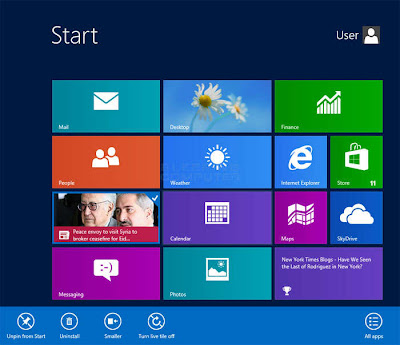
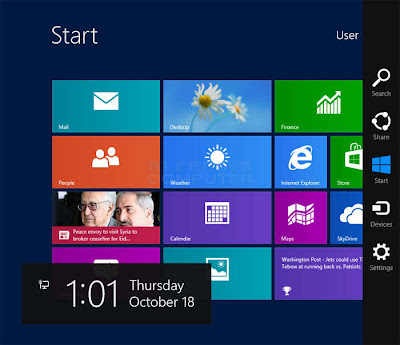










 Home
Home
Posting Komentar